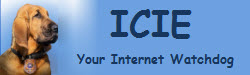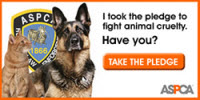ICIE Main Button Process:
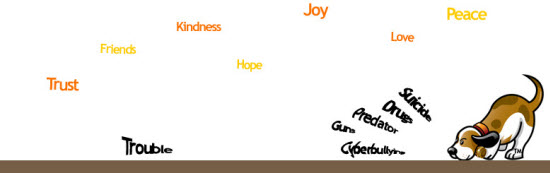
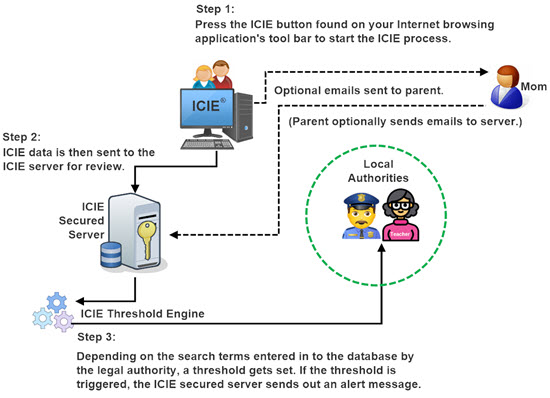
So, How Exactly Does ICIE Work?
1. You download the software to each computer.
2. You select how you want to be notified, if at all, in the “Notification Settings”, complete the two fields in the “User Information” section, and then select the information you want to report and if you want the information stored on the computer you just installed ICIE on. Save your settings!
3. You go to Internet Explorer right click on the tool bar and click to add ‘ICIE Tool Bar’
4. You know ICIE is installed correctly if a blue “ICIE” button appears on your toolbar.
5. SURF…..
6. Yikes, You found suspicious behavior….PRESS THE ICIE BUTTON!…Look it turned “red” and is telling you to “Wait”.
7. Depending upon the “Notification Setting” you selected in the set-up process (#2 above), you will get an email telling you someone pressed the ICIE button. If you selected to store the information to your computer (#2 above) then you will be directed to the folder where the information collected is stored.
8. Check your email for the ALERT message from ICIE!
If your area is not listed in the contact data server, your alert goes to our support ADMIN and then is sent to the correct authorities.
ICIE's Hotline Button:
So, How Exactly Does ICIE Hotline Button Work?
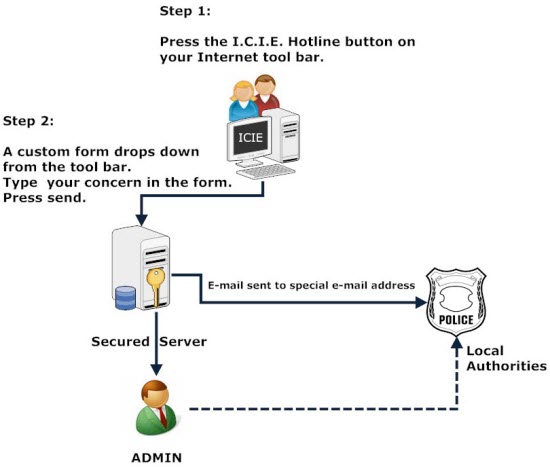
1. You download the software to each computer.
2. You select how you want to be notified, if at all, in the “Notification Settings”, complete the two fields in the “User Information” section, and then select the information you want to report and if you want the information stored on the computer you just installed ICIE on. Save your settings!
3. You go to Internet Explorer right click on the tool bar and click to add ‘ICIE Tool Bar’
4. You know ICIE is installed correctly if an “ICIE” button appears on your toolbar.
5. You hear something said, but need to pass the information on to someone. How do you do that while remaining anonymous? The ICIE hotline button is your answer!
6. Press the ICIE hotline button and a form will drop down from your ICIE toolbar.
7. Enter up to 200 words and press the Send button.
8. ICIE will send an email to your special contact listed in the control panel. It’s that simple!
9. You can optionally disable the button for a preset amount of time to keep people from sending multiple News within the same time period.